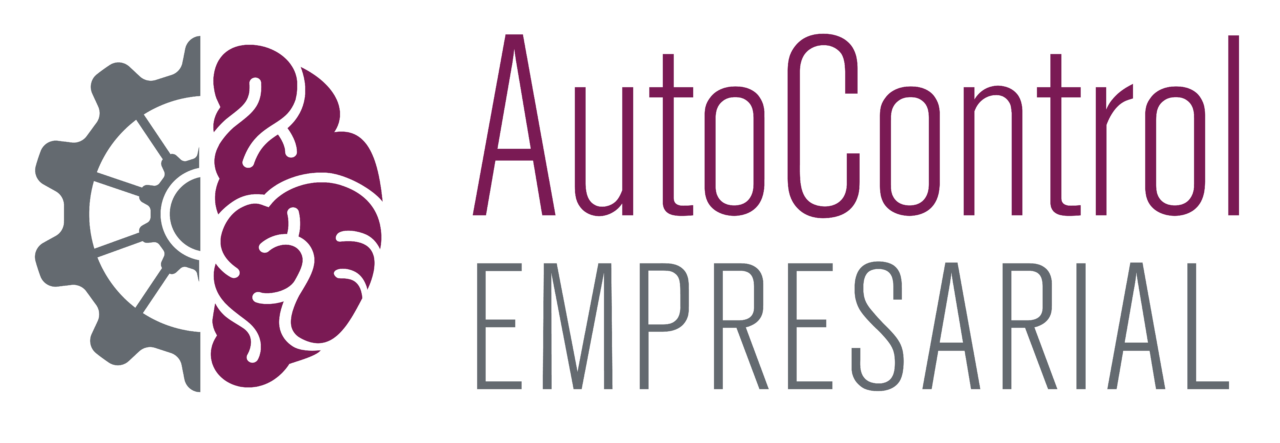Las galerías en Microsoft Power Apps son los controles más importantes. Contienen otros controles y muestran un conjunto de datos. Es decir, una galería muestra varios registros provenientes de un origen de datos cómo, por ejemplo, una tabla de Excel, una lista de Sharepoint o una tabla en una base de datos SQL y cada registro puede contener varios tipos de datos.
Para explicarlo mejor vamos a imaginar que necesitamos mostrar una lista de clientes dentro de una app y cada registro tiene que mostrar el nombre de cada cliente, su dirección y el número de teléfono. Dentro del control de la galería aparecerá un control de cada campo de datos por separado. La configuración de esos controles se aplica en el primer elemento de la galería que hace la función de plantilla para todo su contenido.
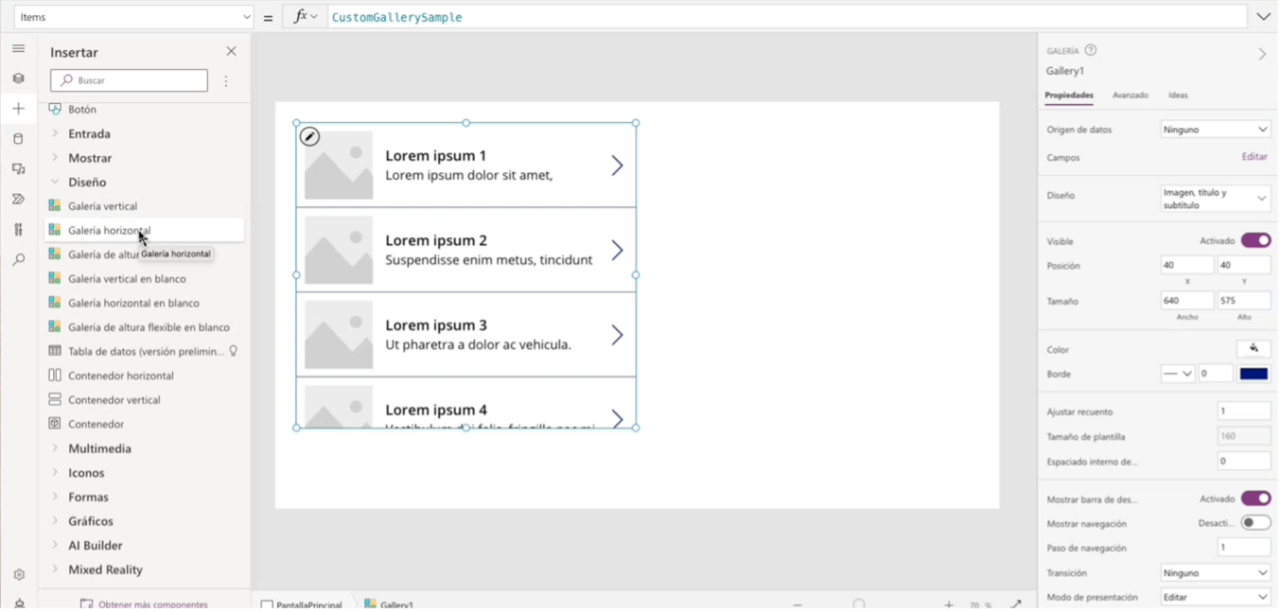
[adinserter block=»2″]
¿Qué tipos de galerías existen?
En Power Apps hay tres tipos de galerías:
- Vertical
- Horizontal
- De altura flexible
Cada tipo de galería se puede elegir con algunos controles predeterminados o en blanco.
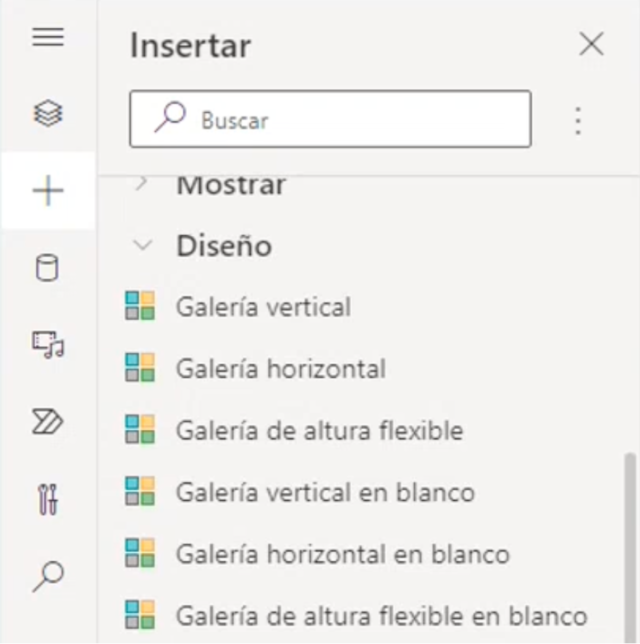
Galería vertical de Power Apps
En una galería vertical los registros están colocados uno debajo del otro y tenemos dos opciones para elegir:
- una galería vertical que ya tiene algunos controles dentro.
- una galería vertical en blanco que no tiene ningún control para poder desarrollarla desde cero.
Este tipo de galería se usa mucho en las aplicaciones para smartphones porque es especialmente cómoda para hacer scroll.
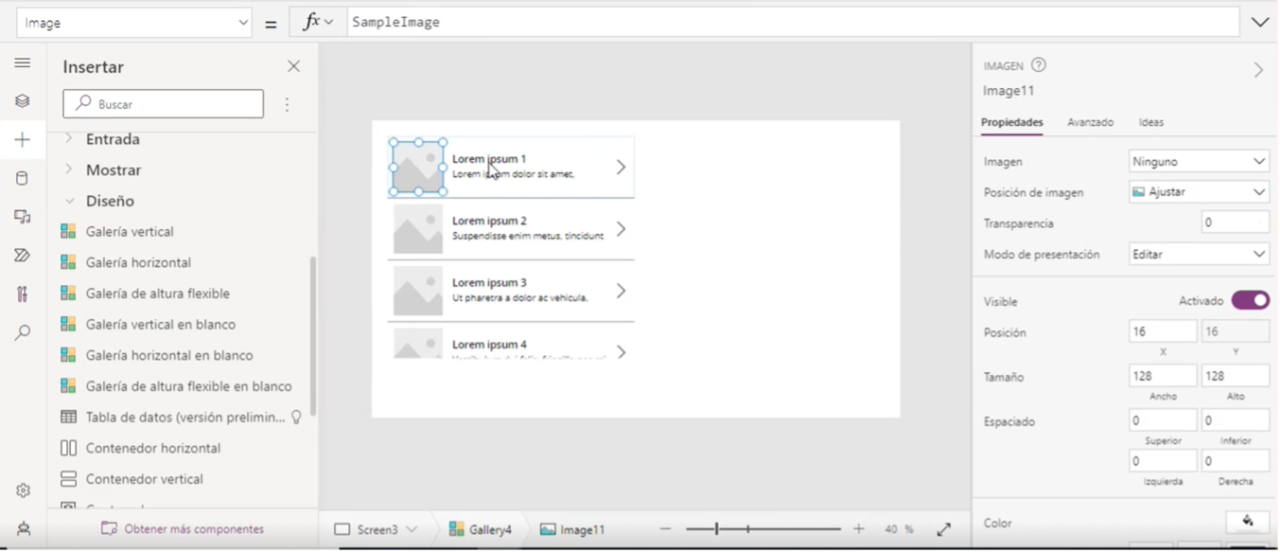
[adinserter block=»2″]
Galería horizontal de Power Apps
Una galería horizontal nos permite mostrar registros uno al lado del otro. De la misma manera que una galería vertical la horizontal tiene dos opciones:
- con controles predeterminados.
- con controles en blanco.
Se utiliza mucho por desarrolladores para crear calendarios y agendas.
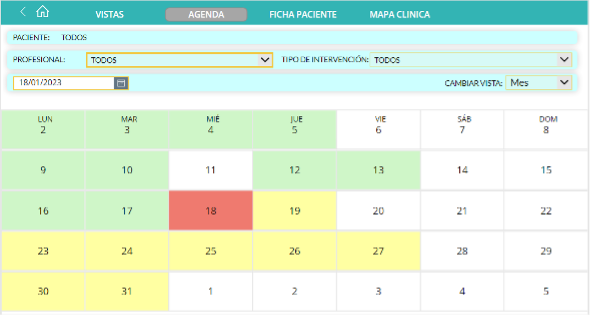
Galería de altura flexible
Una galería de altura flexible es muy parecida a una galería vertical pero la altura de cada registro suyo es variable. Igual que los primeros dos tipos de galerías, la de la altura flexible tiene dos opciones para escoger:
- con controles predeterminados.
- con controles en blanco.
¿Cómo crear una galería?
1. Hacer clic en “+” en el menú vertical de Power Apps.
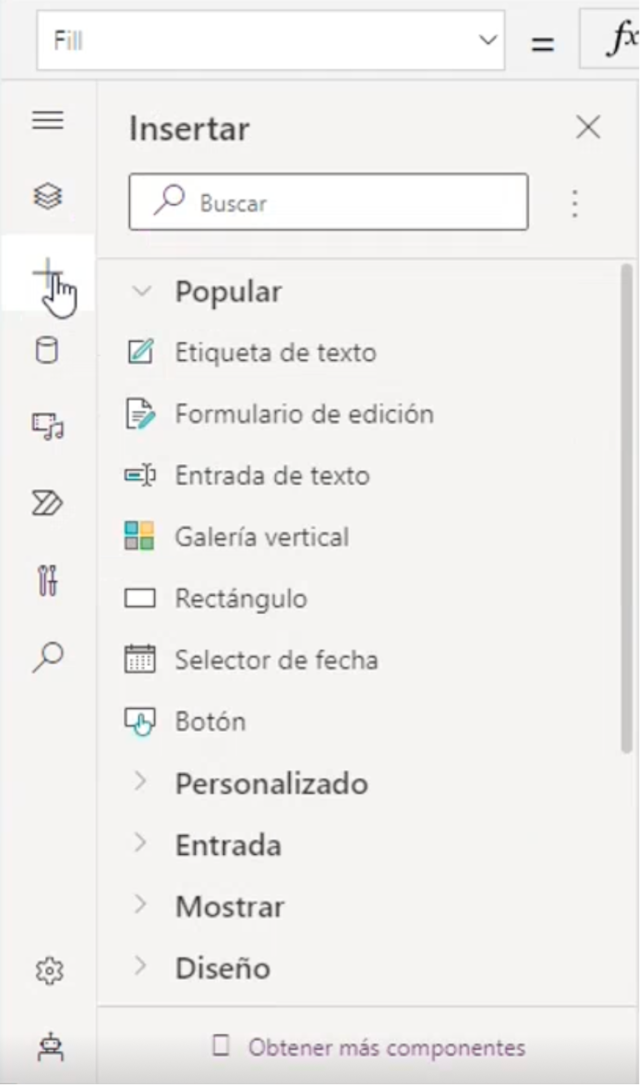
2. Elegir “Diseño”.
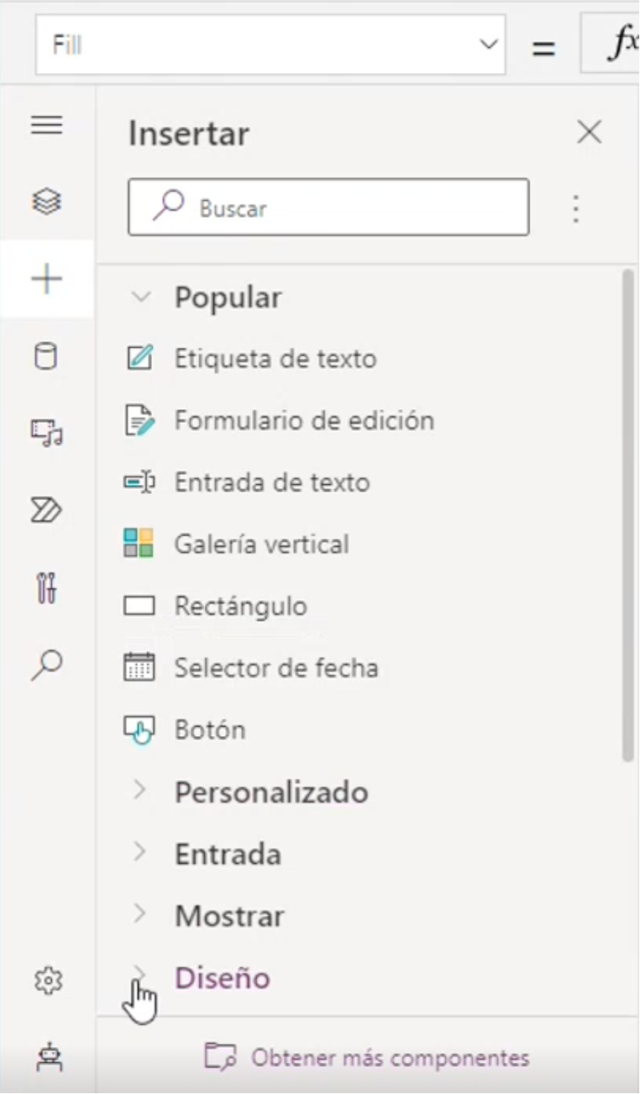
3. Crear Nueva pantalla y dentro de ella insertar la galería elegida.
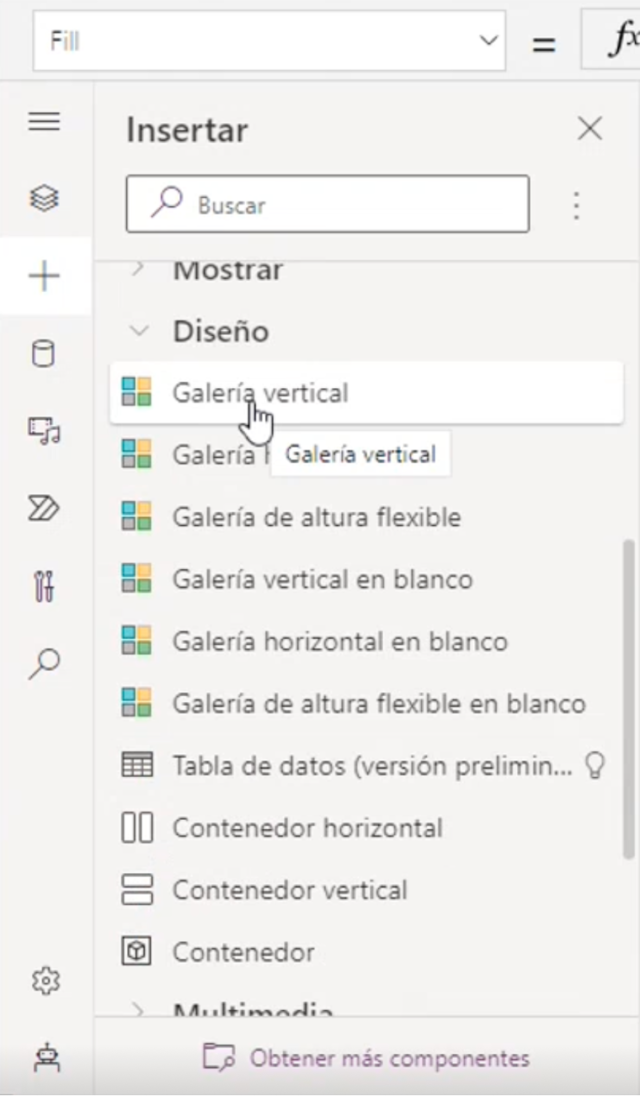
[adinserter block=»2″]
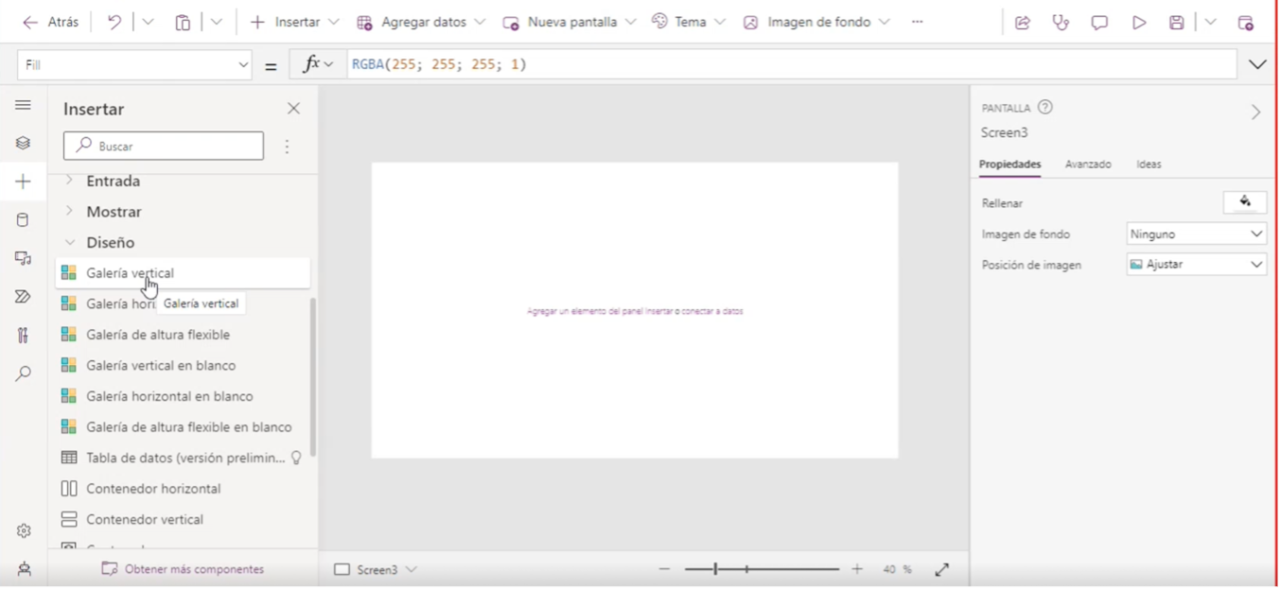
4. Insertamos una galería vertical que viene con controles adicionales cómo una imagen y dos etiquetas.
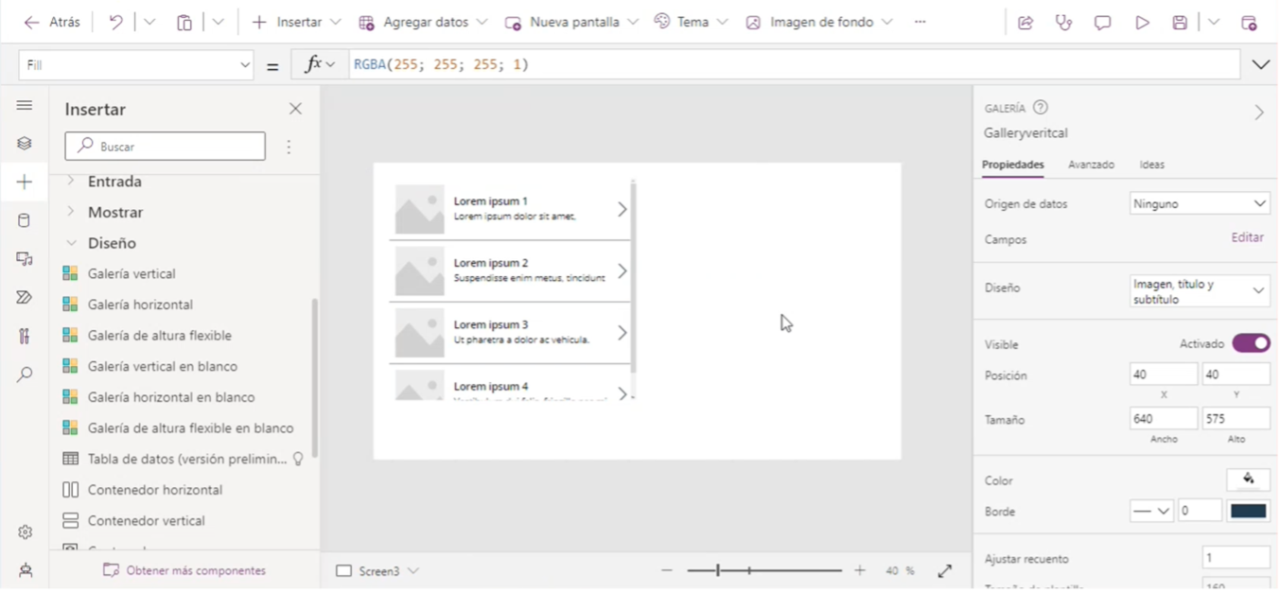
5. En la parte derecha de la pantalla podemos ver las propiedades de la galería creada y de sus controles. Haciendo clic en cada uno de ellos podemos ver sus propiedades y cambiarlos si hace falta.
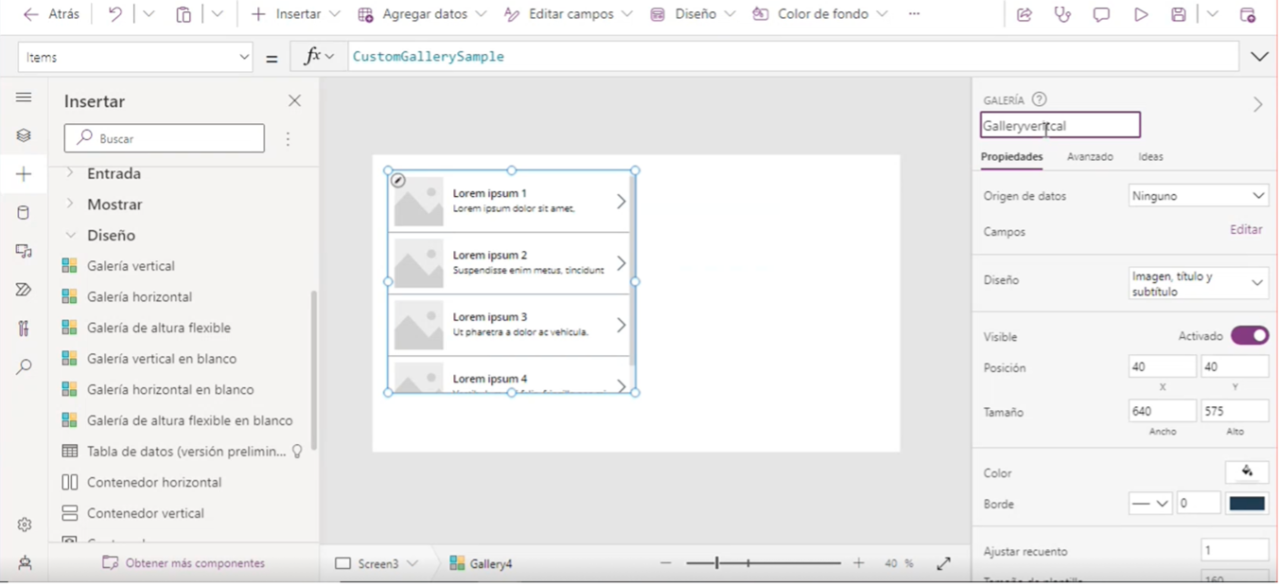
6. Lo primero que nos pide el sistema es que le indiquemos el origen de datos respecto del cual queremos mostrar su información en la galería. Podemos elegirlo entre todos los orígenes de datos incorporados a la aplicación por nosotros anteriormente.
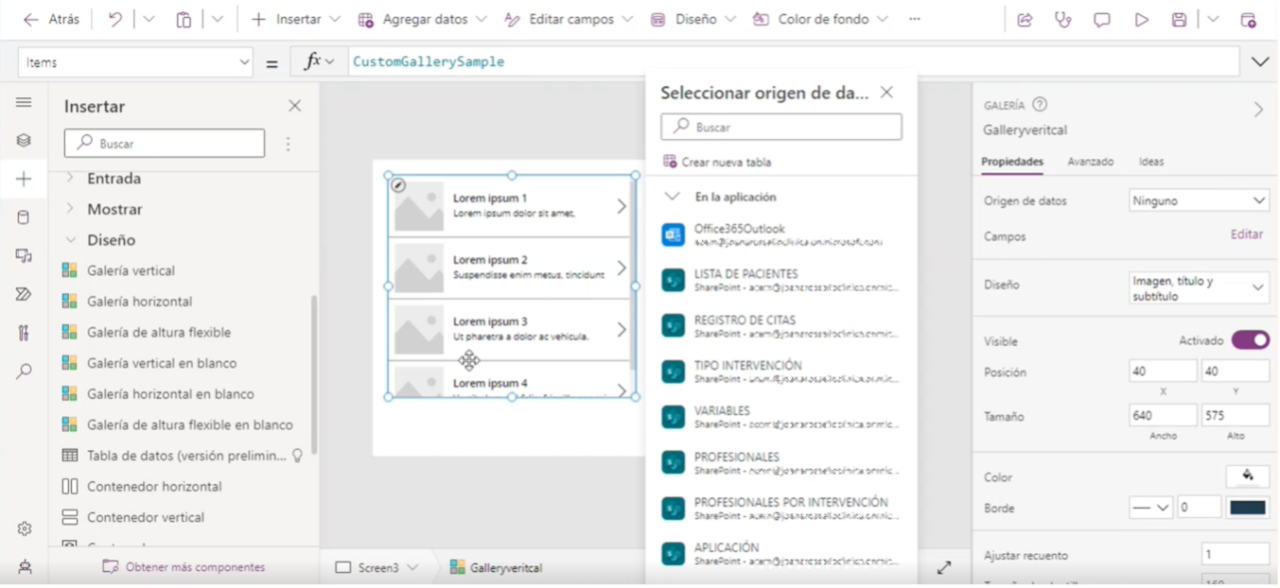
[adinserter block=»2″]
7. En nuestro caso podemos elegir una de las listas de SharePoint Online.
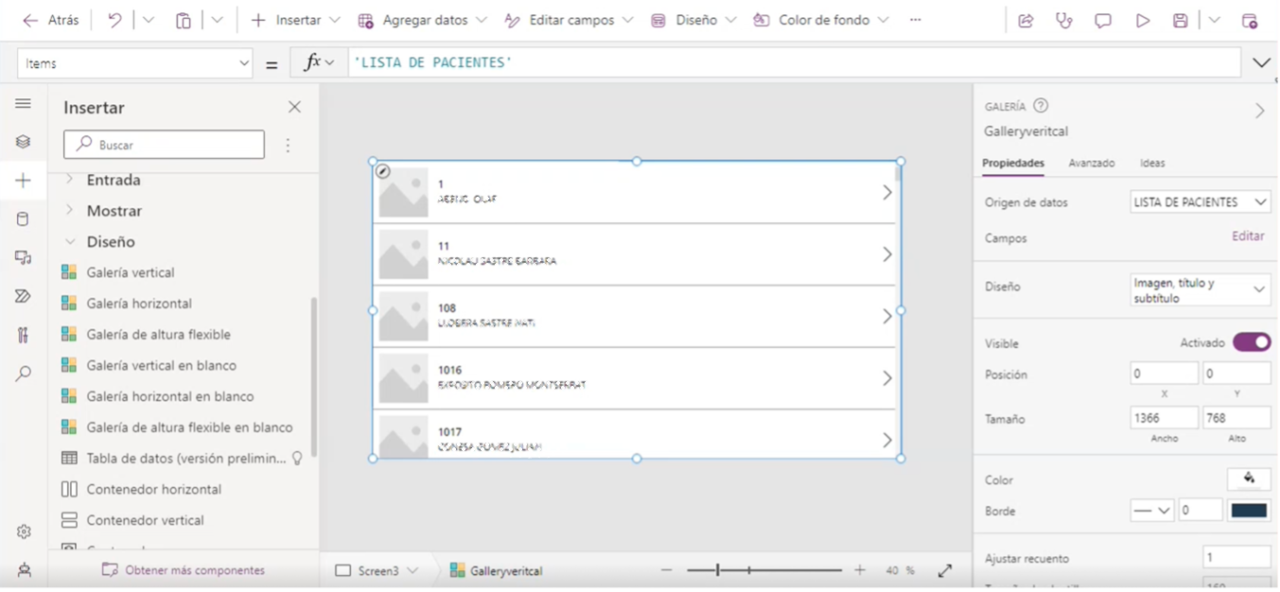
8. Para poder ver la lista entera hay que hacer clic en el botón “play” en el menú horizontal.
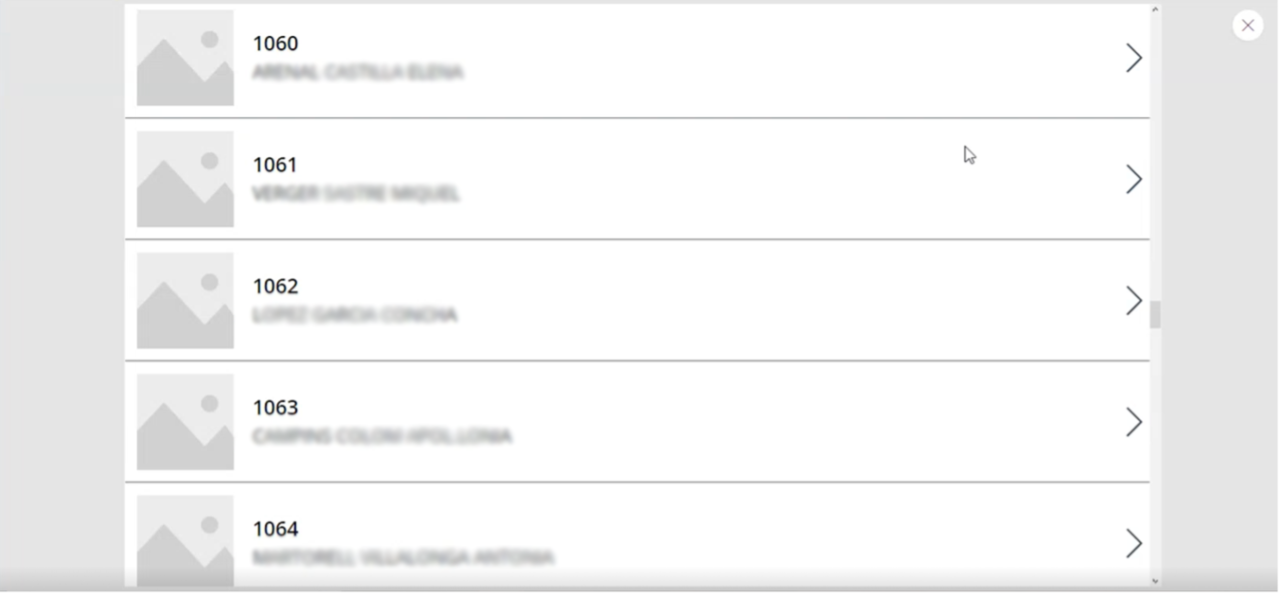
9. Si hay que cambiar la imagen se puede hacer en el primer registro seleccionándolo, entonces aparecerá el campo de Datos.
INSERTAR ETIQUETAS EN LAS GALERÍAS
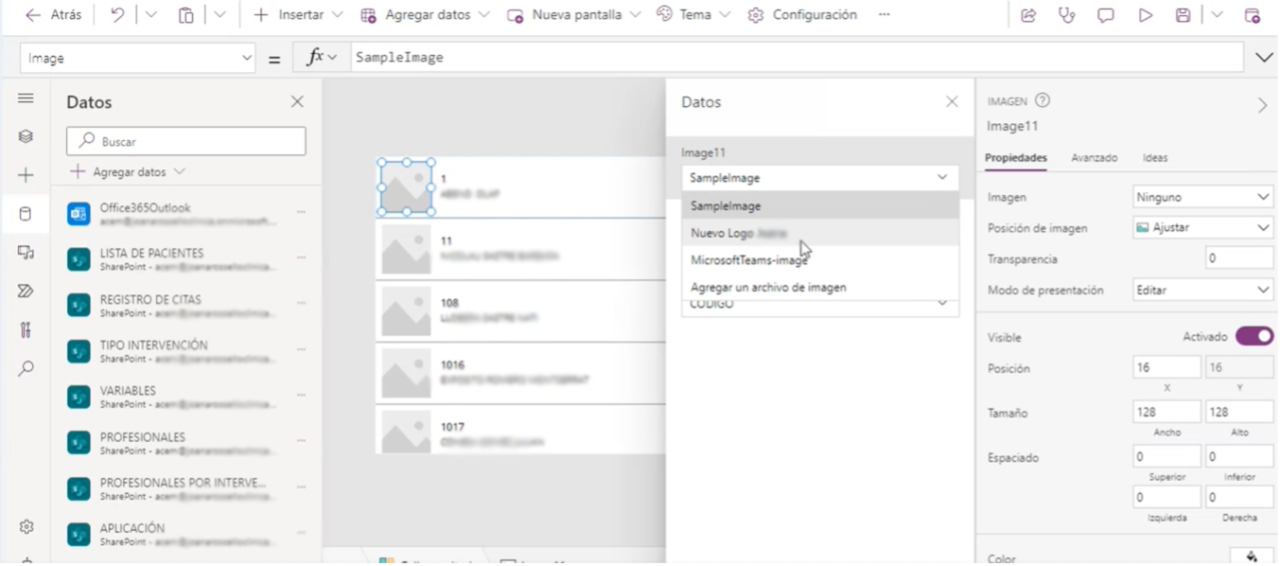
Para elegir qué datos se van a mostrar en las etiquetas de cada registro hay que hacer lo mismo – seleccionar una de ellas en el primer registro y en el campo de Datos elegir de las listas desplegables los datos que queremos mostrar. Dichos datos aparecen con los nombres de todas las columnas de la lista Sharepoint que usamos cómo origen de datos para esta galería.
Para añadir más etiquetas hay que seleccionar el primer registro y pulsando el botón “Insertar” del menú horizontal elegir la opción “Etiqueta de texto”. Después colocar la nueva etiqueta dentro del primer registro y en los Datos elegir la columna de Sharepoint que tiene los datos que queremos mostrar.
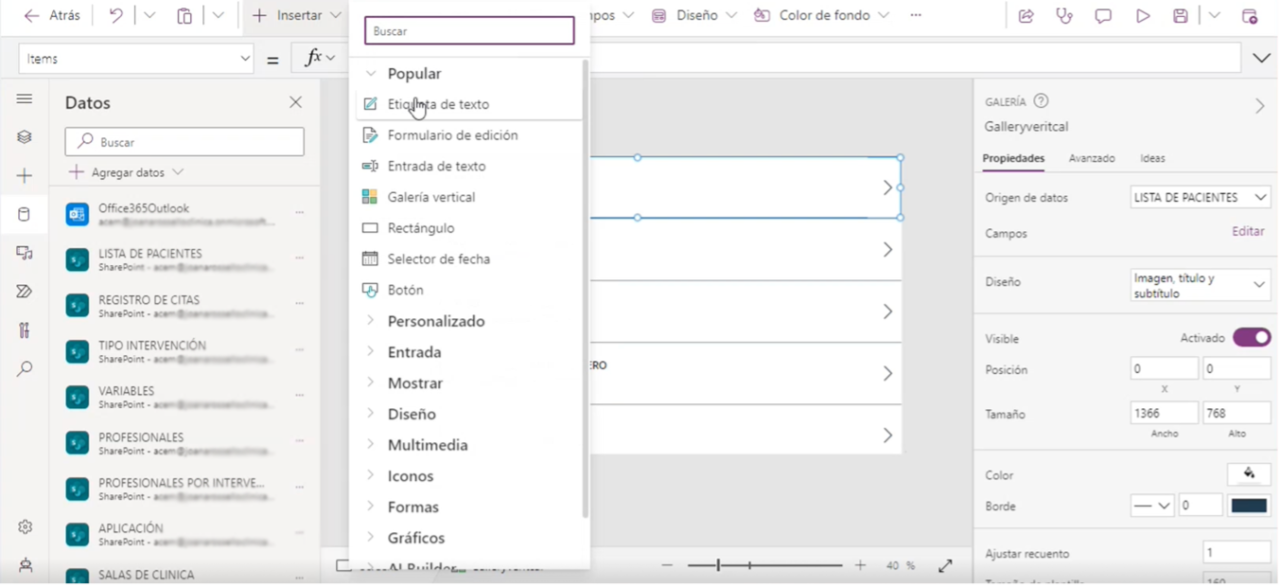
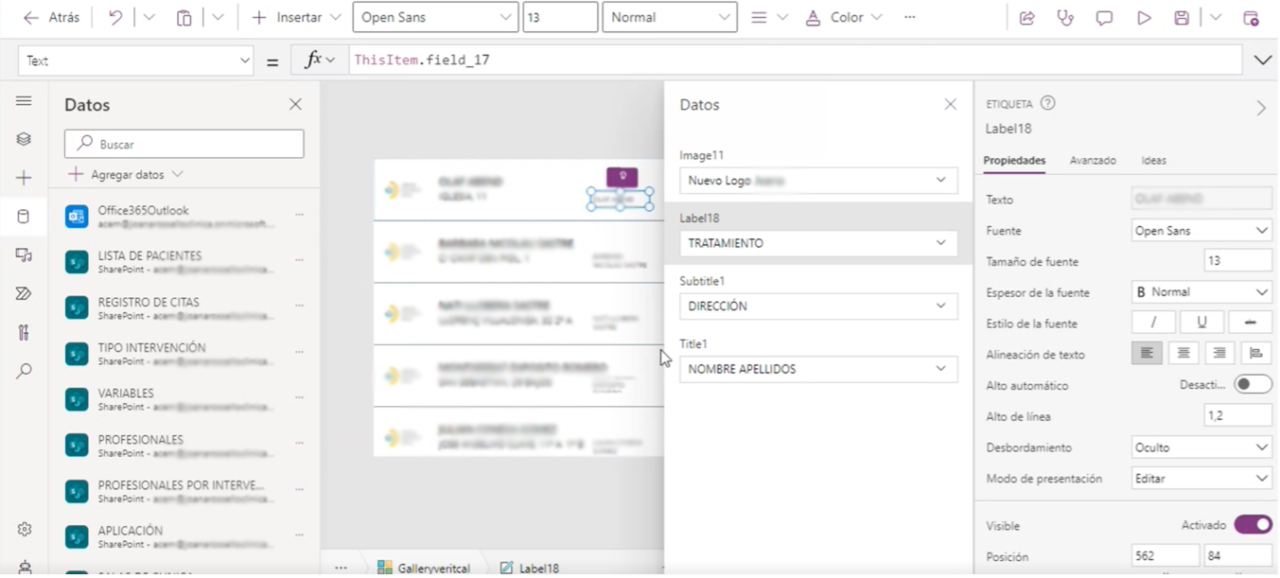
A nivel de propiedades de la galería podemos elegir varios diseños que pueden cambiar la estructura de nuestra lista. Por ejemplo, si no necesitamos imágenes, podemos elegir una plantilla sin ellas. La lista se redimensiona y muestra la estructura que acabamos de elegir.
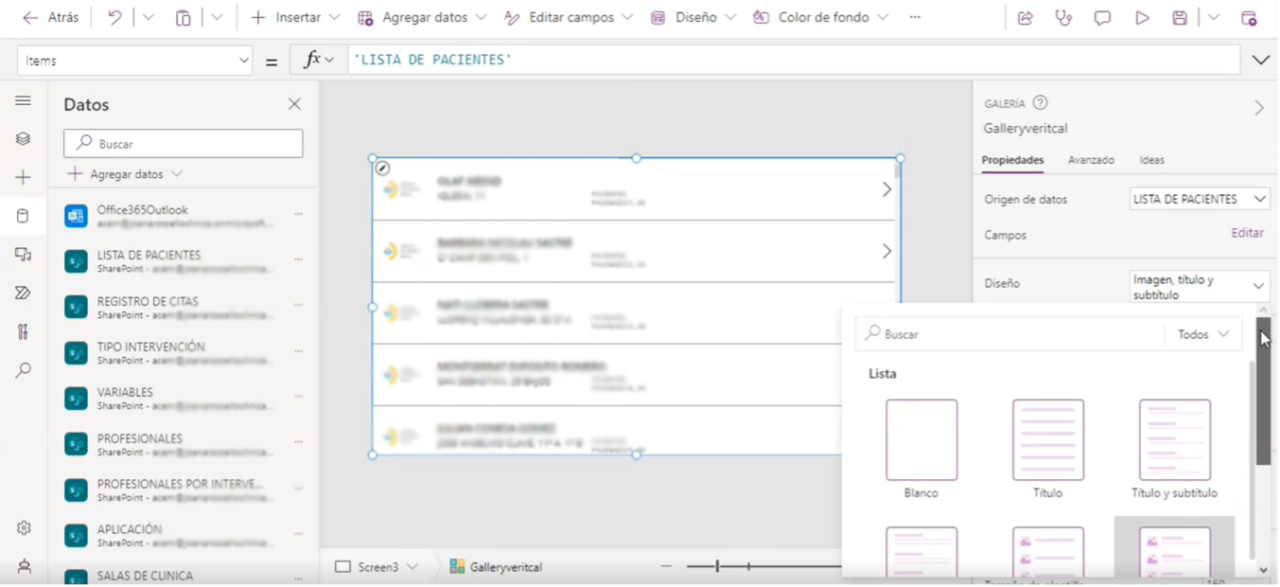
Eligiendo la estructura solo con Titulo vamos a ver la lista así.
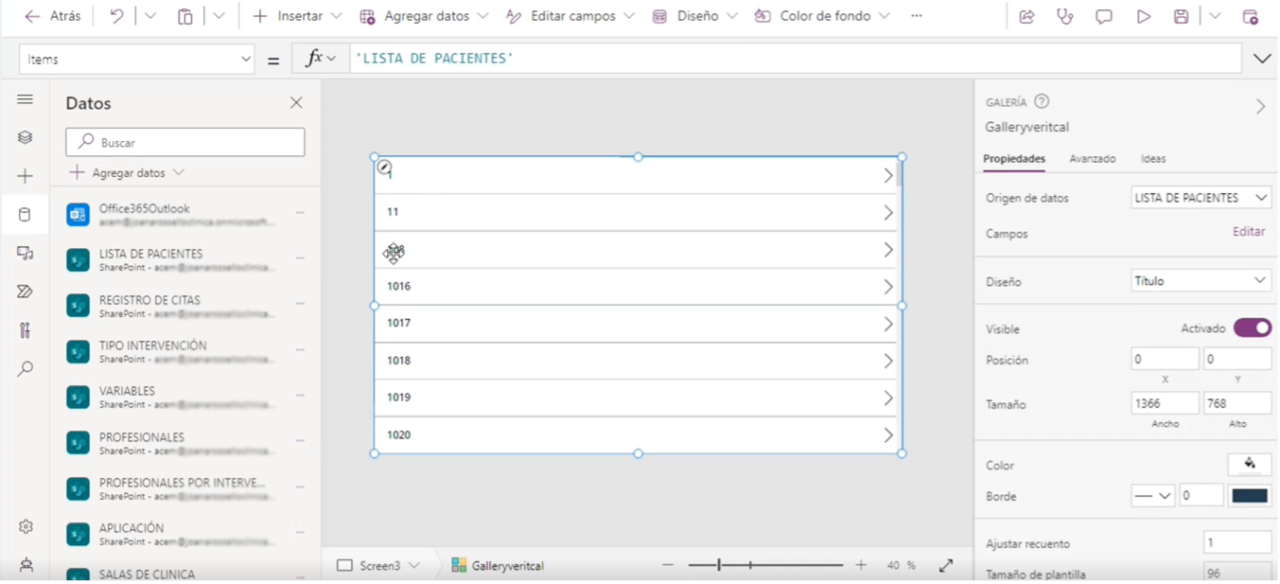
Una galería horizontal tiene la estructura diferente porque los datos se colocan uno al lado del otro. Lo demás es igual a una galería vertical. Nos pide elegir un origen de datos y tiene las propiedades que se puede ver y cambiar en el panel de control de la derecha. Este tipo de galerías se utiliza mucho para crear calendarios.
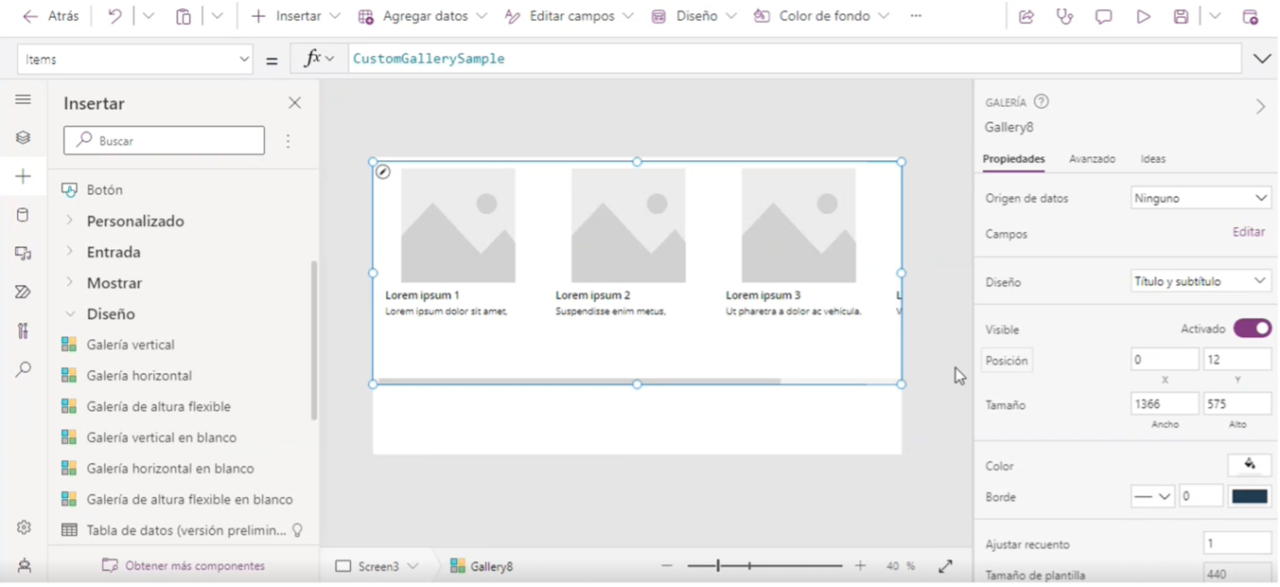
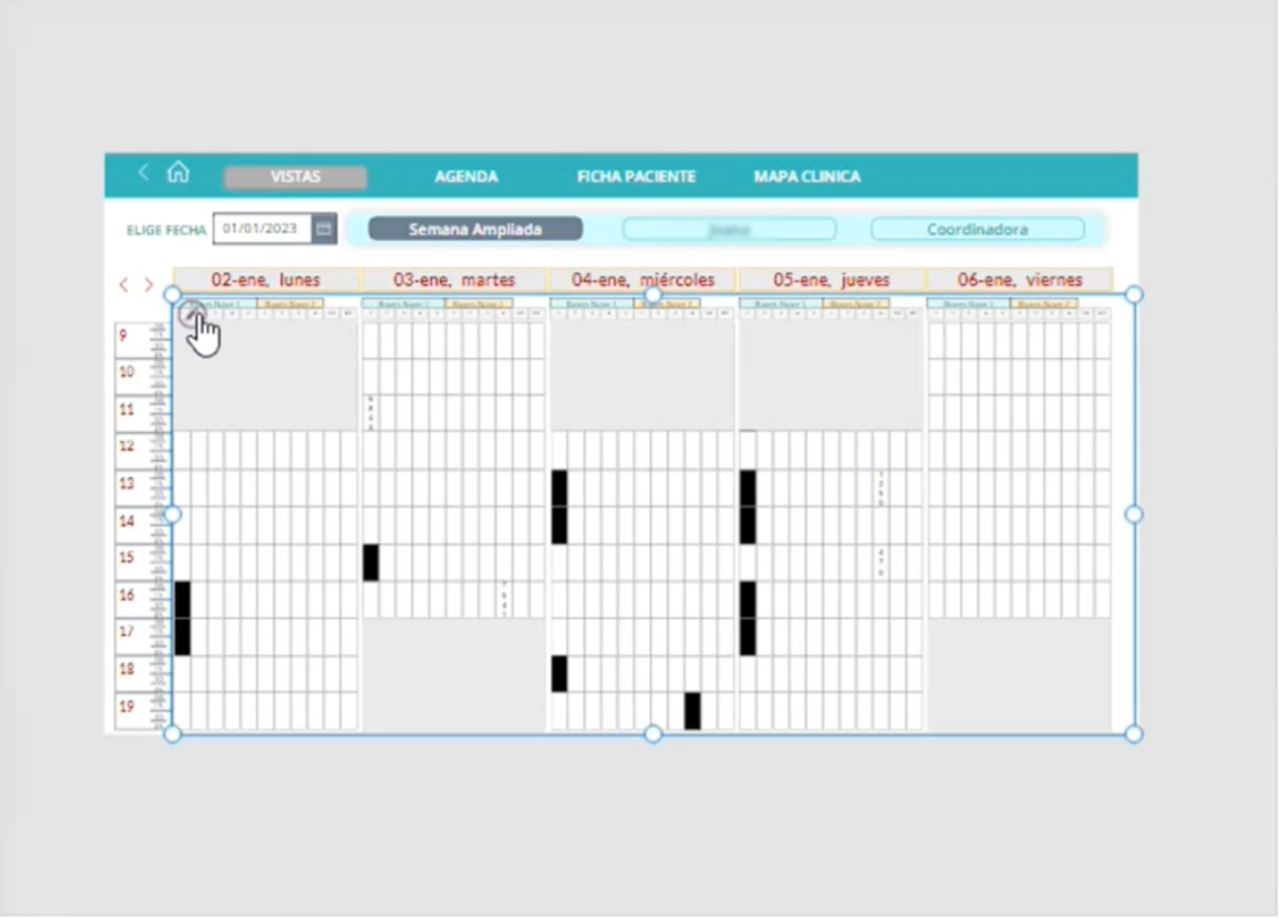
[adinserter block=»2″]
En las propiedades de esta galería horizontal está indicado que “no hay ningún diseño seleccionado”. Esto pasa porque el desarrollador para crear este calendario de agenda eligió galería horizontal en blanco para poder hacerla desde cero.
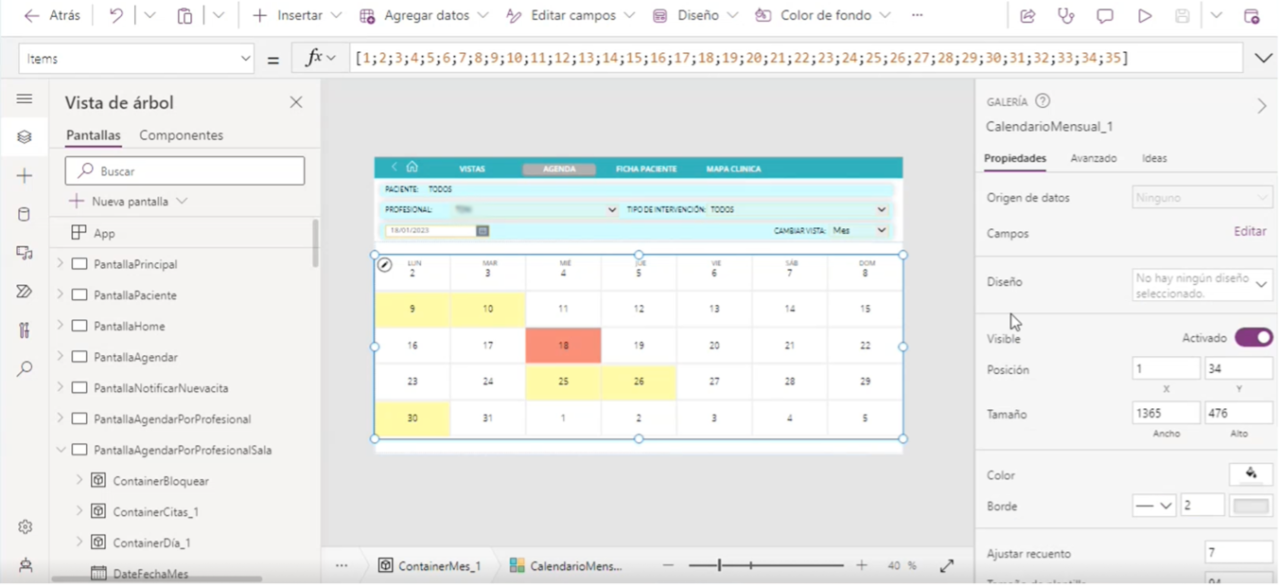
GALERÍAS DE ALTURA FLEXIBLE
La galería de altura flexible es igual que una galería vertical con una única diferencia – sus secciones se expanden de manera automática.
Es decir, se puede añadir dentro de una galería-padre otra galería-hija que se va a mostrar cuando hagamos clic en la galería-padre.
En la imagen la galería-hija tiene un fondo gris y se ha desplegado cuando hemos hecho clic en la galería-padre. Para esconder la galería desplegada solo hay que hacer otro clic en la galería-padre.
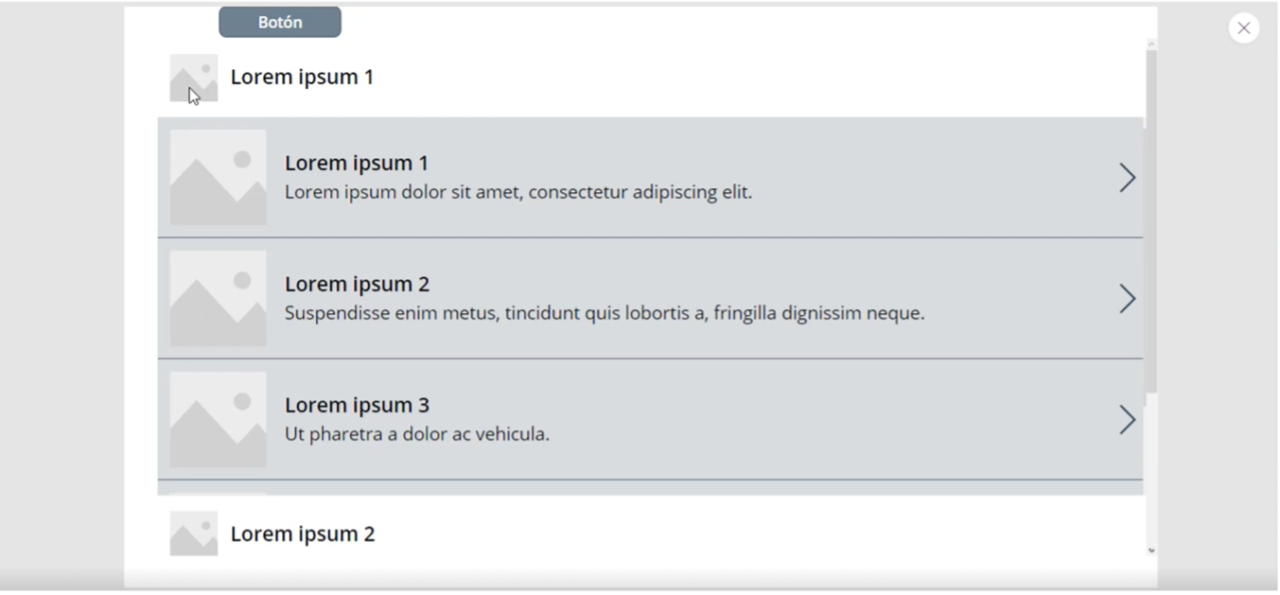
Las galerías con altura flexible son muy útiles a la hora de desarrollar una aplicación porque permiten añadir mucha información dentro de una lista visualmente muy compacta. La información adicional que busca el usuario se puede ver desplegando las listas-hijas, así conseguimos presentarla de manera ordenada y cómoda.
Los tres principales tipos de galerías (vertical, horizontal y de altura flexible), como ya hemos dicho, vienen con controles predeterminados (imagen, titulo y texto). Cada uno de estos tipos se puede elegir “en blanco” para crear una lista de cero.
Cuando elegimos una galería en blanco se abre un campo vacío. Para añadir los controles que necesitamos, tenemos que desplegar el menú “Insertar” y elegir el control que queremos mostrar en la lista.
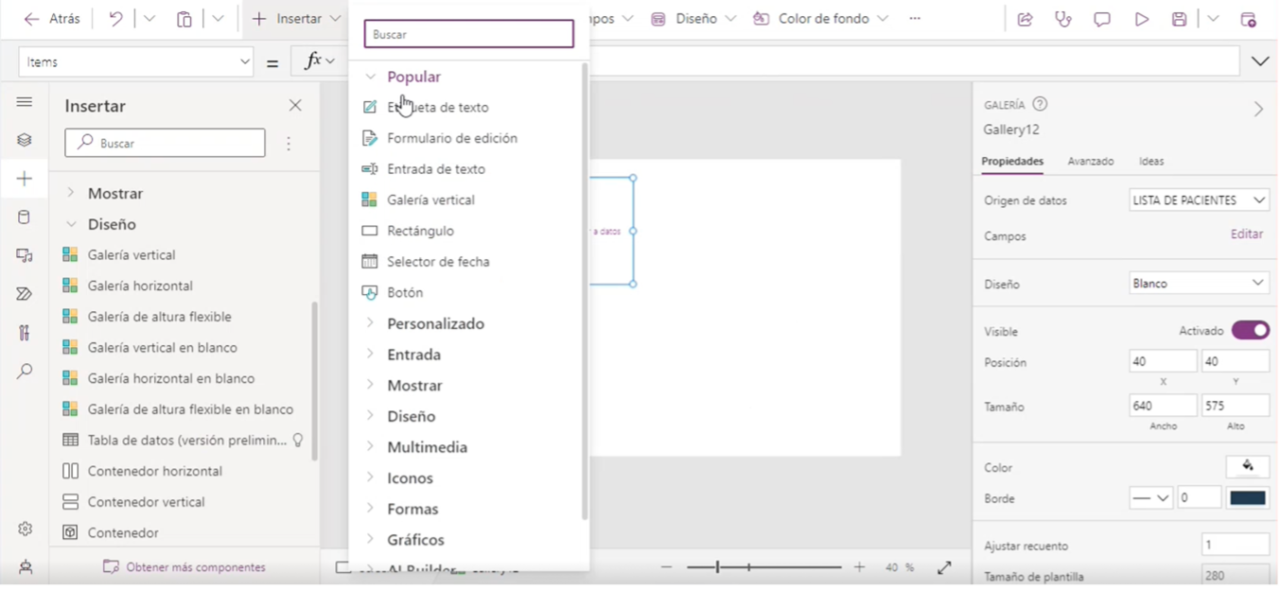
Así paso a paso montamos nuestra galería que cumple con todo lo que hemos planteado.
Resumiendo, las galerías en Microsoft Power Apps son una de las herramientas más necesarias y es muy importante conocerlas y dominarlas en profundidad.
Si tienes alguna duda o necesitas ayuda con cualquier aplicación de Microsoft 365 puedes contratar nuestros bonos de servicio técnico y formaciones haciendo clic en el botón inferior.
[adinserter block=»2″]